How to View Results in the Post Menu in HyperMesh 2024.1
Viewing simulation results in the Altair suite of tools has traditionally been done with Altair HyperView. Altair HyperView is Altair’s dedicated post processor and has numerous capabilities to visualize various simulation scenarios and results files. However, you may not know there is also a new dedicated postprocessor built directly into HyperMesh. The new post processor in HyperMesh enables users to view simulation results without having to open an instance of HyperView. In today’s blog I am going to step through the process of how you can visualize results in Altair HyperMesh 2024.1 without ever having to open an instance of HyperView.
Step 1: Looking at Our Model in HyperMesh
Our first step is to build our model and run a study on it. In my case I am going to utilize a bracket model, and I am going to run a nonlinear static study in OptiStruct (Figure 1). I am not going to go into heavy detail on the model setup, but so you are aware there is advanced contact, bolt connectors, and varying materials and loads in this model. It’s important to note the new HyperMesh post processing tool can handle large or advanced models; it is not limited to just a basic single part linear static model.
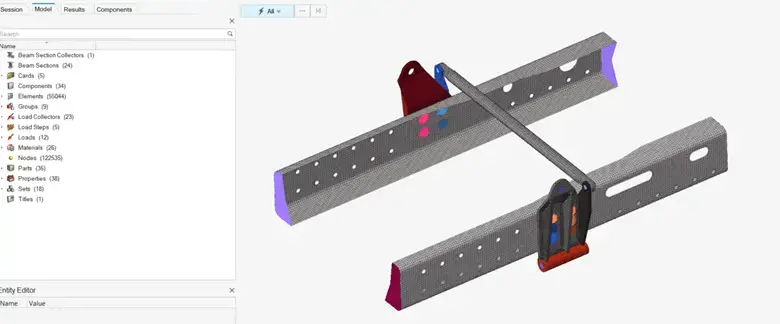
Figure 1: HyperMesh Simulation Ready Model for Optistruct
Now that our model has been set up in HyperMesh we can run our OptiStruct study and visualize results. However, before we visualize results, I just want to draw a distinction between the new HyperMesh post processor and the post processing abilities in HyperView. The new postprocessor in HyperMesh is a condensed version of what you would find in HyperView. The advantage of potentially using this tool is you can look at results while still being in HyperMesh and make changes to your model setup. This runs contrary to HyperView, which is a dedicated post processor, where in that tool you can only look at results and not make changes to the preprocessed model. The other thing to note with the new HyperMesh post processor is it has most plots you should need, but it does not have all types of plots or reporting capabilities that are currently in HyperView.
Step 2: Visualizing Results in HyperMesh
With our model now complete, we can visualize results, but we will be visualizing results in the new HyperMesh interface. To do this we go to the new Post menu, and then click on the results icon to load our results file (Figure 2).

Figure 2: HyperMesh Post Results Menu
As soon as we load our results file, we will see on the left-hand side a loaded result file in the HyperMesh browser menu. The cool thing about this new results post processor, is it will show all load cases like HyperView. In our case, this is a model with multiple subcases. The result browser will tell you which result you are active in, by what subcase is bold. If I want to change to a different subcase, I right mouse button click and select make current. In our case I will make Subcase 5 as the current case I want to visualize results on (Figure 3).
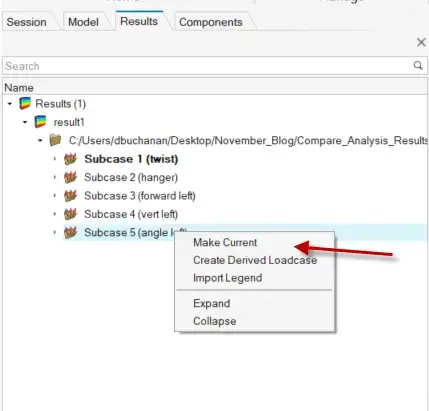
Figure 3: Results Browser View of Subcases
With our results now loaded and our subcase set, we can begin to visualize our results. First, I will click on the contour plot and select a displacement result. With the contour plot options, I can customize options like result plot type, coordinate system, components which to plot, customized legends, showing min and max values, or iso plotting. In our case I will select a magnitude displacement plot, contour labels (option to turn on max and min values), iso plotting, and I will select all components for the result (Figure 4). With these options set, I hit plot and on the main graphical screen the displacement plot will show up.
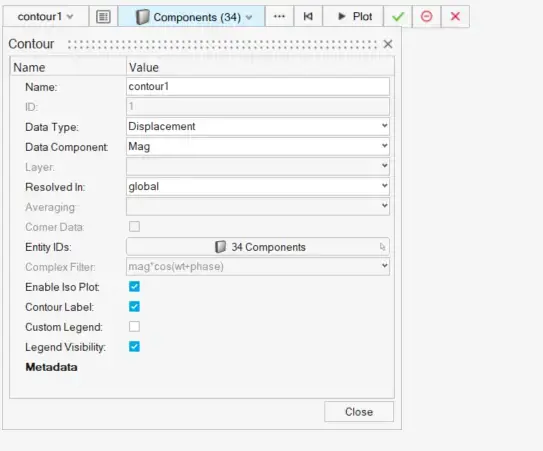
Figure 4: Contour Plot Options for Displacement
Now with the results plotted, I can see my results and the legend will automatically appear on the right (Figure 5). Like HyperView, I can right click on this legend and change options: changing the number of levels, changing plot colors (rainbow, or divergent color options), the precision of results, as well as saving legend settings out to use for future cases. Additionally, one of the cool features with the legend in this post processor, is I can easily change the contour plot without having to create a new contour plot. I can click at the top of the legend where it says “Displacement” and change the plot to stress or strain, or whatever results which were initially requested.
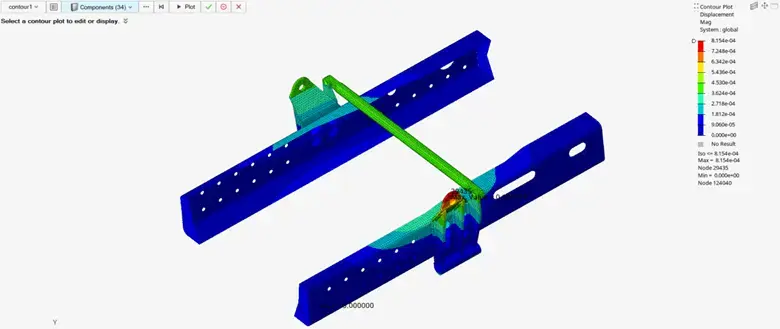
Figure 5: Displacement Result with Legend
The other cool thing I enjoy about the new results post processor, is I can go back to my main HyperMesh browser with the contour plot active and turn on boundary conditions on my plots. While this can be done in HyperView, it’s a more drawn-out process. Since this post processor is built into HyperMesh, there are no special steps to turn on boundary conditions, I just need to go to the specific HyperMesh browser and turn on the value I want to be shown. In our case I want to turn on the loads on my active contour plot, thus I just click on the loads and then turn on the visibility I will see the loads superimposed on my contour plot (Figure 6).
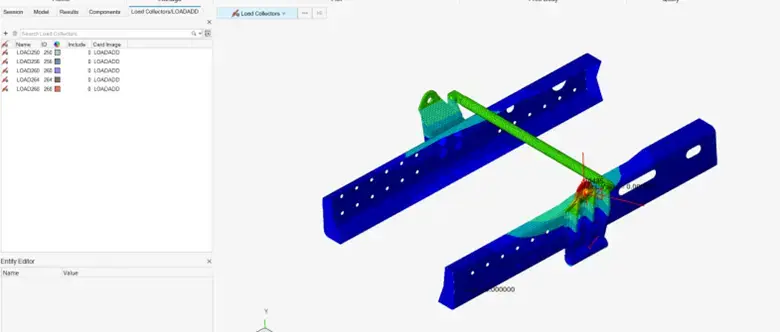
Figure 6: Displacement Plot showing Loads Applied
Two final things I want to highlight in the new post processor of HyperMesh are the Marker Plots and the Iso-Plotting options. One of the common things that comes up for result post processing is being able to query a specific location or being able to see everywhere in a model that is beyond a threshold value. That is where the Marker Plot and Iso-Plot options come into play. With the Marker Plot, I can call out nodal or elemental values, so users can visualize the specific values on an active contour plot. In my case I want to query three nodes of my bracket because I want to understand how the displacement varies between them. After hitting plot, it will show the queried value in black, in this case its displacement (Figure 7).
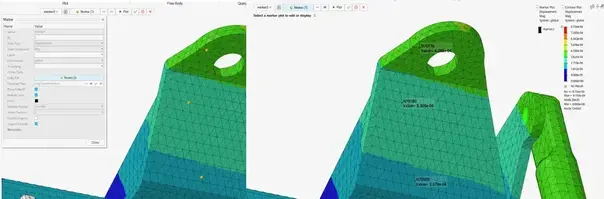
Figure 7: Marker Plot Settings (Left) and Marker Plot Showing 3 Nodal Displacement Values (Right)
The last thing I want to show is the ability to Iso-Plot a contour plot. Iso-Plotting allows users to see if a value is above or below a certain threshold through setting a threshold value. In my case I want to Iso-Plot a stress plot, where the stress threshold value is 29 MPa or greater. We can see in our plot that there are only a few element values showing, this indicates they are at 29 MPa or greater. All the other elements which aren’t shown, have element values which are less than 29 MPa. Note Iso-Plotting can be done on any type of contour whether its stress, displacement, strain or any other requested result plot.
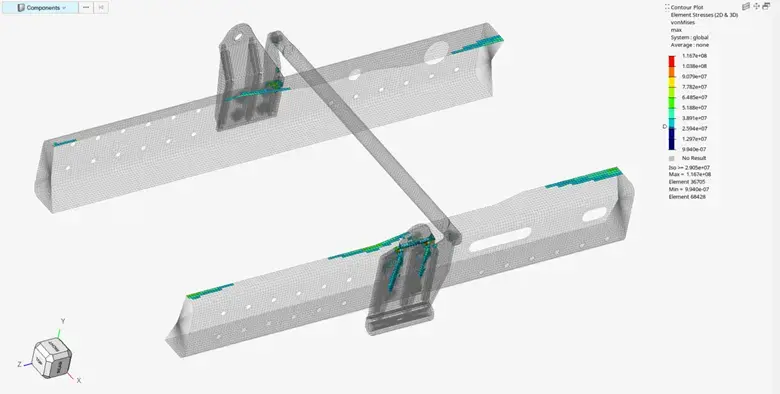
Figure 8: Iso-Plotted Stress Result
It is important to note, that it is impossible to cover all the features of the new post processor in HyperMesh in this blog. I encourage you to go and try it out on your own to see all the features. It should also be noted that if you have any advanced post processing needs, HyperView will most likely still be the tool to use. However, with the post processing tools available in the HyperMesh post menu, I do think it will save you a lot of time! If you have any more questions about Altair HyperMesh or any Altair solution, please reach out to us!
