Designing a Linear Actuator in Altair SimLab Pt. 2
In a previous blog post, we walked through the process of designing the geometry for a linear actuator in Altair SimLab. Normally, this is a task that would be accomplished within Altair Flux, the low-frequency electromagnetic solver in the Altair portfolio, but engineers can now choose which software and interface they wish to use when designing and simulating these types of devices. Today we will continue working on this process by setting up the solution, running the solver, and analyzing the results, all directly within SimLab while taking advantage of the power of the Flux solver.
To begin, we will set up the Magnetostatic solution request in the three-dimensional domain. Figure 1 below shows the process of completing this step by navigating to the Electromagnetics menu on the Solutions tab of the software. This is how we “instruct” the tool on what exactly we are aiming to simulate.
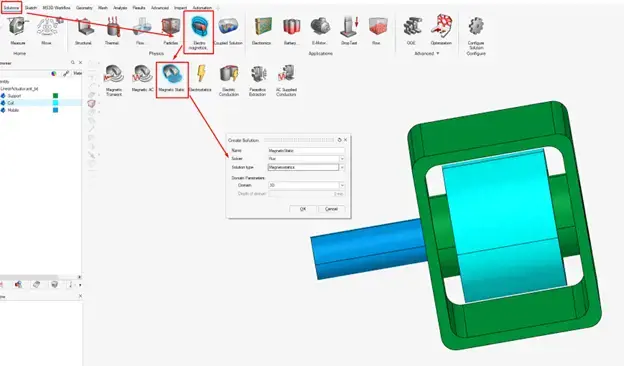
Fig 1. Setup of electromagnetic solution configuration.
Next, we will take a few steps to implement symmetry in the model. This is not 100% necessary for this example, as it is relatively simple, but this workflow can save a great deal of simulation time for more complex models! Figure 2 demonstrates how we will use the Break Body tool to split our model down the middle, creating two equal and mirrored halves to the assembly.
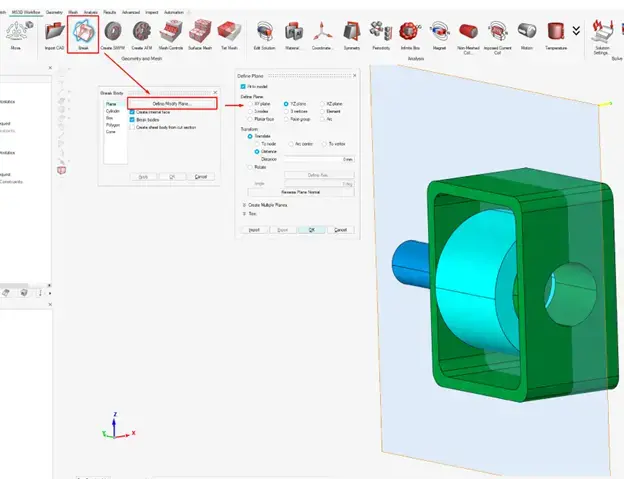
Fig 2. Defining a plane to break the geometry into two equal halves.
Figure 3 shows us what the resultant model looks like after breaking the geometry. We can see that the support, mobile arm, and coil are all split into two identical halves, indicated by the changes in color along the middle line of the linear actuator.
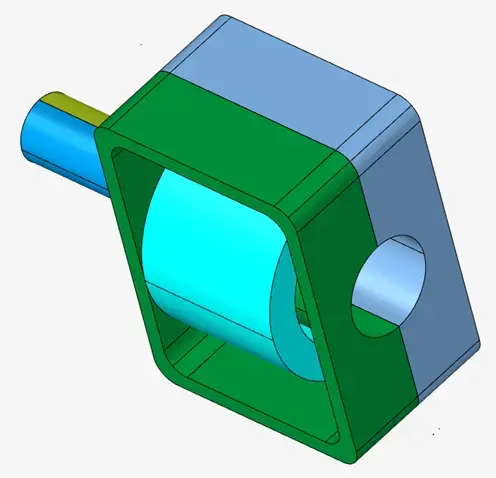
Fig 3. Geometry after being broken into two equal halves.
After selecting a mirrored half of the model and removing them from the assembly, we can see, in Figure 4, that exactly half of the original model exists in our simulation environment. We will return to complete the symmetry definition after meshing the model.
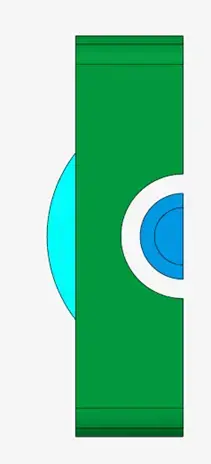
Fig 4. Geometry after removing one half of assembly to allow symmetry definition.
We will begin the meshing process by assigning a Surface Mesh. Figure 5 displays how we can select all the remaining elements of the model, choose our mesh element type, define the mesh size, and enter other customizations.
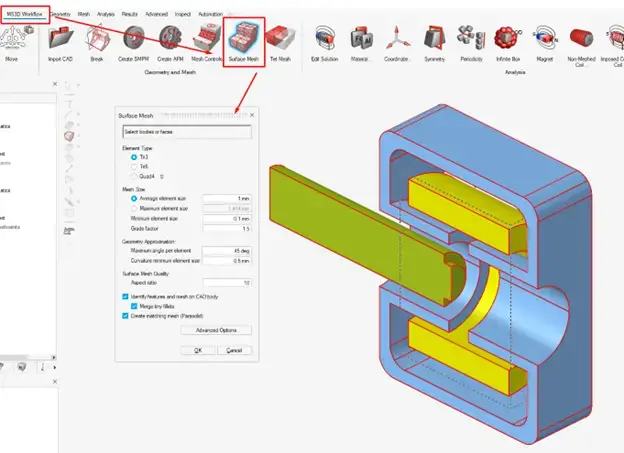
Fig 5. Creation of surface mesh.
Figure 6 below shows the resulting surface mesh on the model based on our earlier customizations. Now we are ready to define a volume mesh!
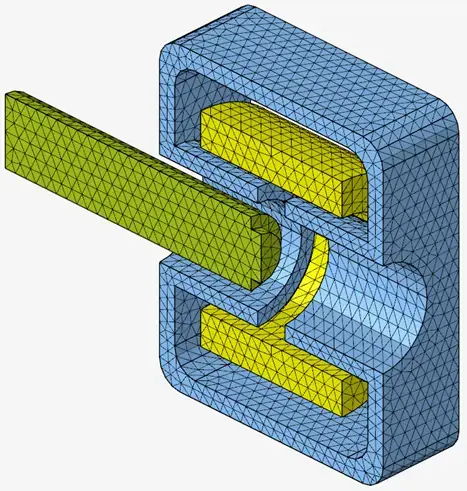
Fig 6. View of model with surface mesh defined.
Figure 7 shows how we can define a “Tet Mesh,” which is how SimLab refers to a tetrahedral mesh. Again, we can define the mesh element type, size, and other parameters that fit our specific needs.
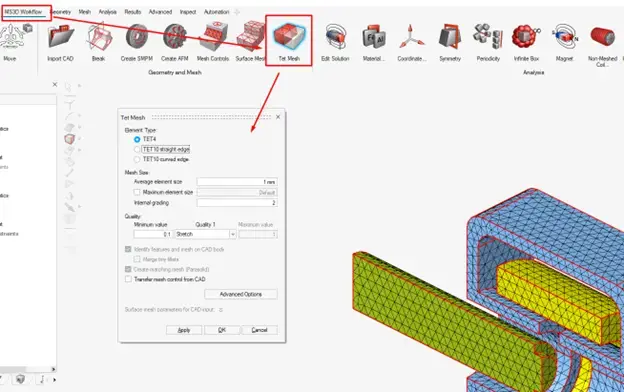
Fig 7. Creation of tetrahedral mesh for 3D geometry.
We can verify that the model is properly meshed after completing these steps by enabling the cutting plane, as seen in Figure 8. We can move this cutting plane side-to-side throughout the model, which will show us the interior meshing of the geometry in 3D.
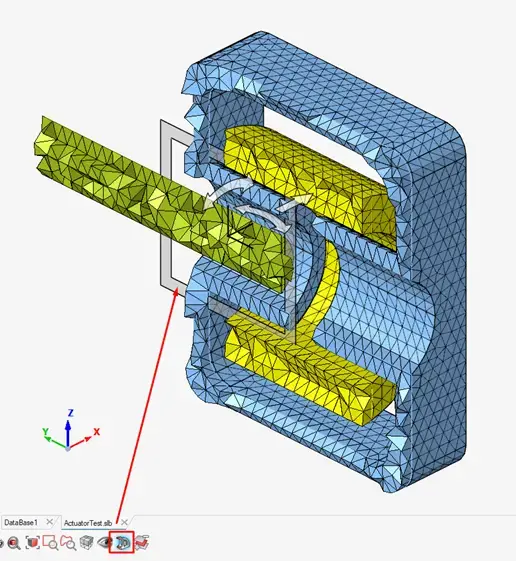
Fig 8. Using a cutting plane to view interior 3D mesh.
At this point, we are ready to assign our meshed bodies to the solution we defined earlier (see Figure 1). This step ensures that the solver will consider these geometric elements and their respective meshes when running the simulation. Figure 9 shows how we can edit this Solution configuration and add the newly meshed elements.
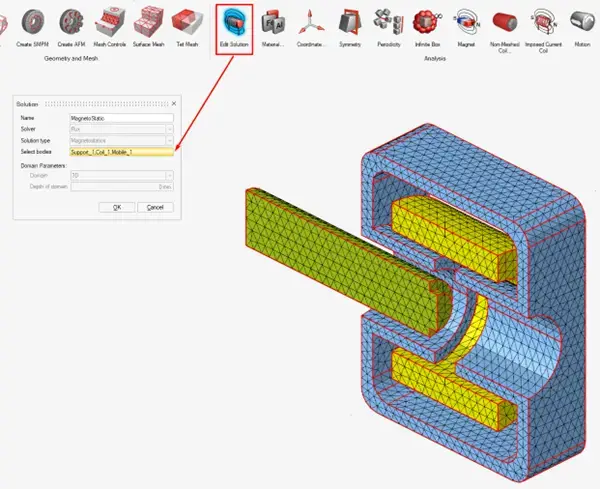
Fig 9. Adding meshed elements to solution configuration.
Now we are ready to complete the symmetry definition we began earlier. This step is relatively simple, as we just need to select a face to act as the plane of symmetry and choose the magnetic aspect of the symmetry, as shown in Figure 10.
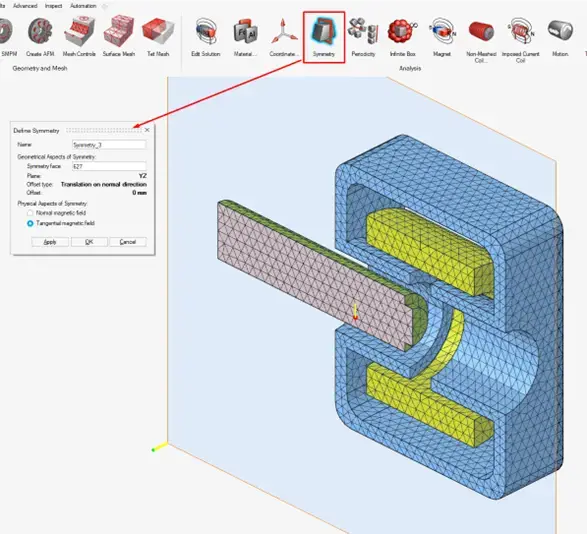
Fig 10. Defining a plane of magnetic symmetry.
Like many other electromagnetic devices simulations, we now need to add our infinite box around the assembly. SimLab also makes this easy by simply clicking the “Infinite Box” button and defining a few basic parameters, demonstrated in Figure 11.
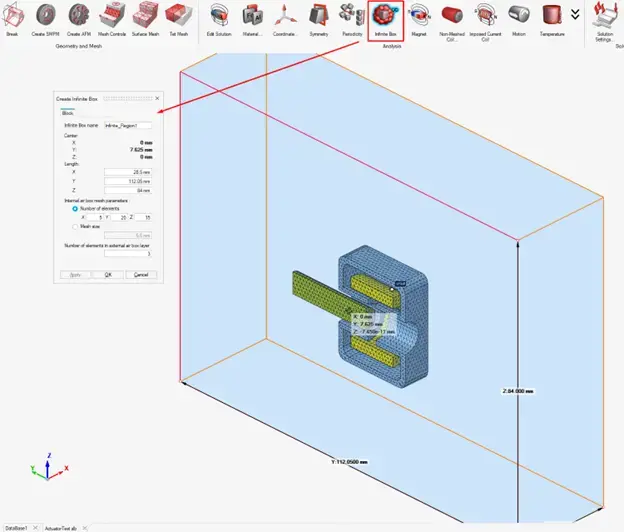
Fig 11. Creation of infinite box around assembly.
Figure 12 below depicts the automatically meshed infinite box surrounding the linear actuator. However, many engineers are not interested in actually seeing this part of the geometry during pre-processing or post-processing, so we can hide it from view, as seen in Figure 13.
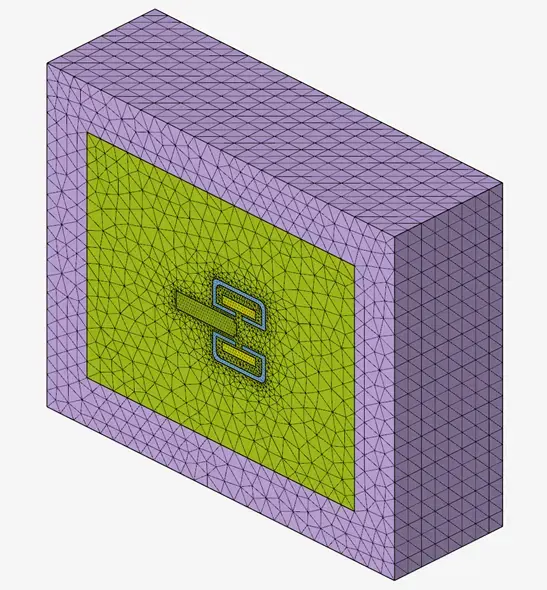
Fig 12. View of meshed infinite box surrounding assembly.
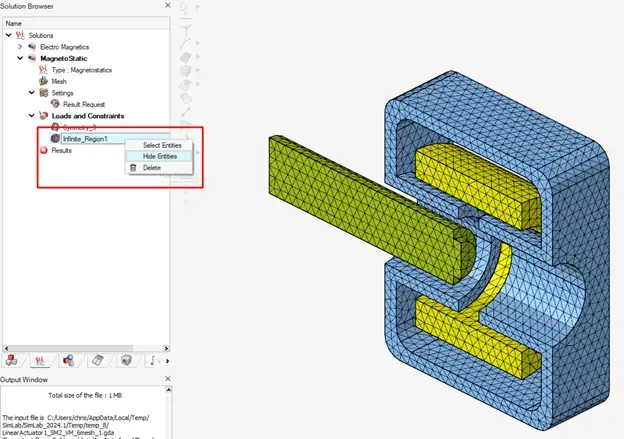
Fig 13. Hiding infinite box to increase model visibility and to make future steps easier.
One of the final steps in setting up our simulation is to define the material for each component of the actuator. Using the Material Manager in SimLab, we can actually create custom materials. This process allows us to choose the material category (solid or fluid), the material class (metal or fluid), and the materials electric and magnetic properties, which is shown in Figure 14 below.
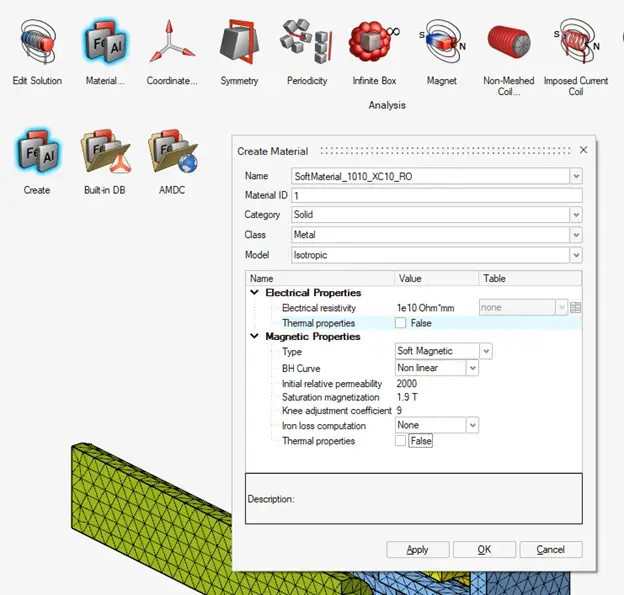
Fig 14. Creating a custom-defined material for use in the model.
Figure 15 shows how we can then select specific geometric components (the support and the mobile arm, in this example), and assign the newly created magnetic material to them. Now the model knows what these two portions are made of!
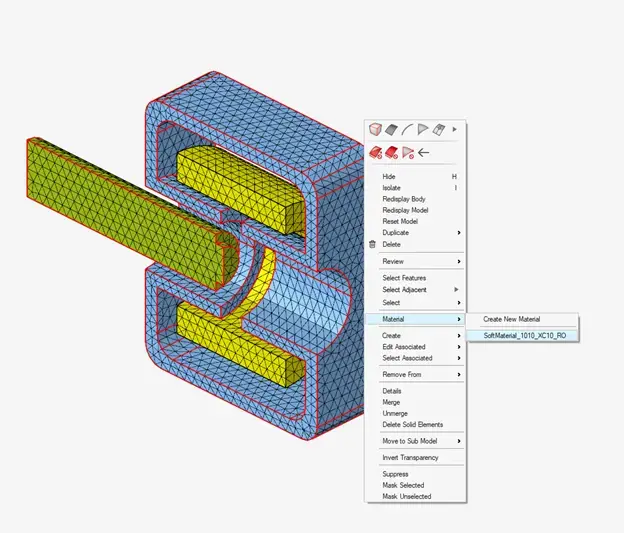
Fig 15. Defining the material of specific regions of the assembly.
Similarly, we must tell the model what the “coil” region is actually made of. For this part, we will take a different route to define it as an “Imposed Current Coil,” as seen in Figure 16. This allows us to customize the number of turns in the coil, its current value, how the conductors are connected, and how to handle the terminal faces.
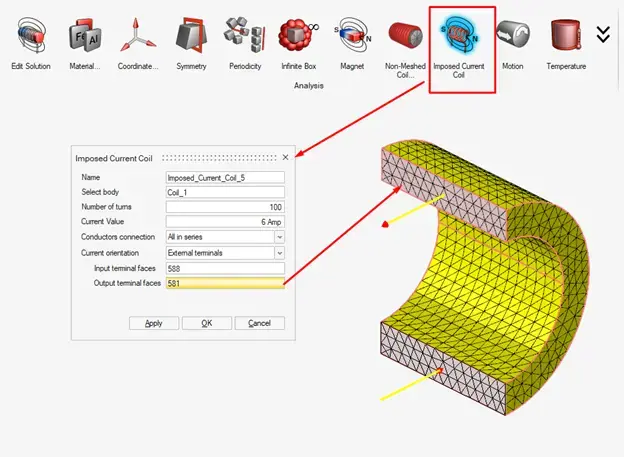
Fig 16. Defining coil parameters on coil component of geometry.
Lastly, before running our simulation, we want to define some motion, as a linear actuator should move in a linear fashion. Figure 17 shows how we can select a portion of the model to move (the mobile arm in this case), which direction it will move, and the type of motion. Furthermore, Figure 18 shows how we can modify the Solution Configuration to define a range of acceptable motion for the mobile region.
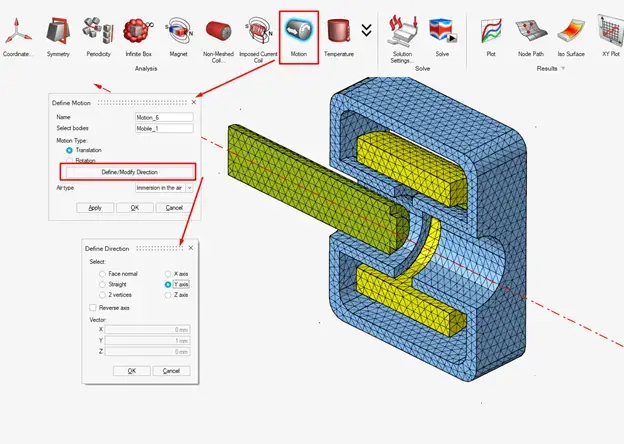
Fig 17. Defining motion type and direction for the mobile arm region.
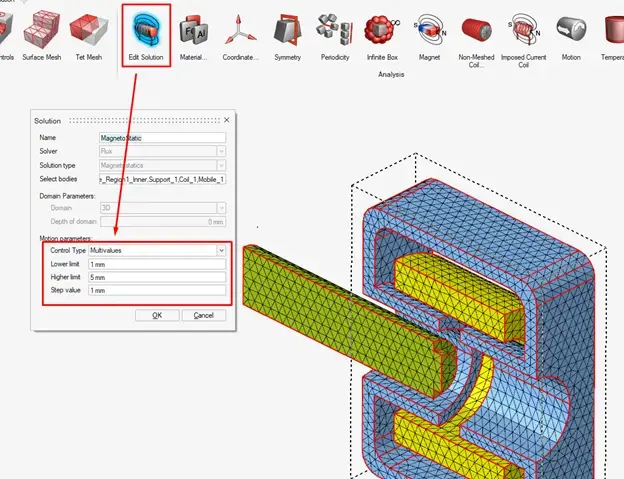
Fig 18. Adding range of motion to simulation configuration for the mobile arm region.
Finally, the step we have all been waiting for: running the solver! Figure 19 provides an example of how to launch our customized simulation, still within the SimLab interface. After the solver is finished, there are a number of ways to view the results. Figure 20 shows that we can open the solved model in Flux (if users prefer that interface), but we will continue to work in SimLab for this example.
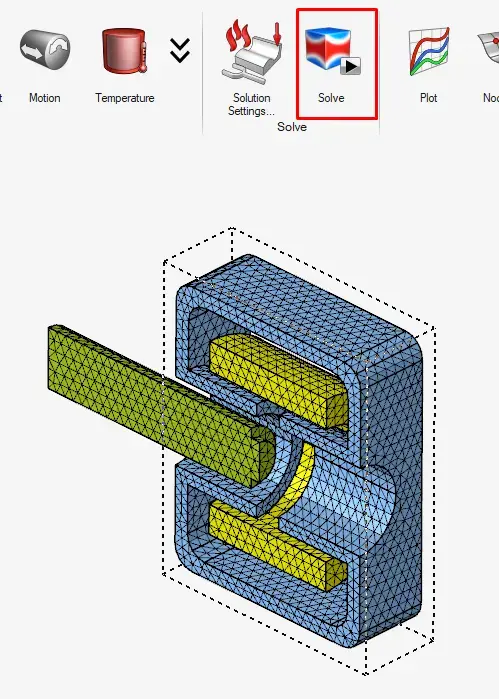
Fig 19. Running the solver on the simulation configuration.
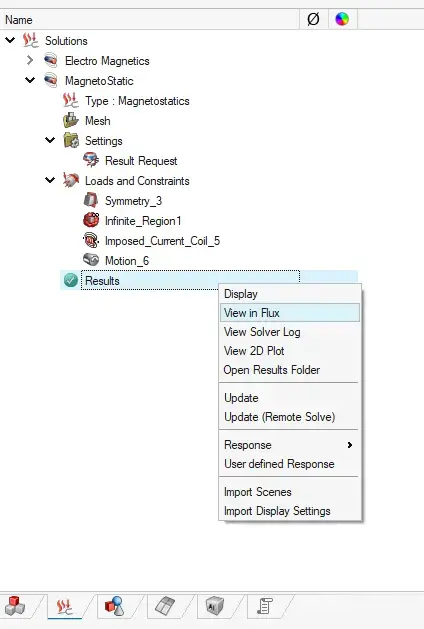
Fig 20. Optional ability to export the results and view them directly in Altair Flux.
There are many types of results available to us in the software. Figure 21 shows that we can see the electric current density in the coil as well as the magnetic flux density in the entire device. While these images show the results as an instantaneous contour (the isovalues), we can also see the vectors or directional values of the magnetic field, as shown in Figure 22.
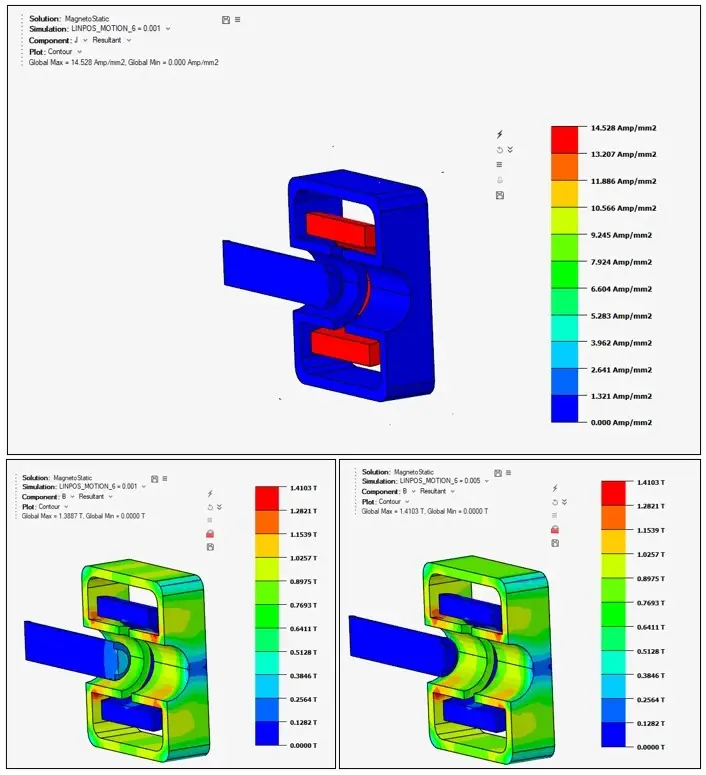
Fig 21. View of various results in SimLab: electric current density (top), magnetic flux density with mobile arm at initial position (bottom left), & magnetic flux density with mobile arm at final position (bottom right)
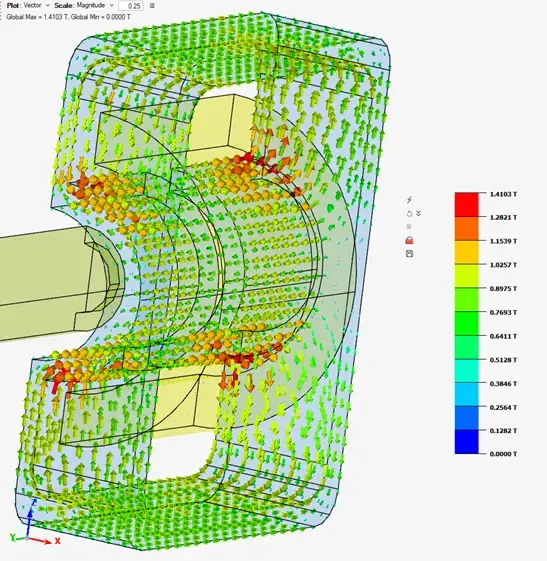
Fig 22. Magnetic flux density displayed with directional vectors.
This software also allows users to plot these results on two-dimensional plots for further analysis. For example, we can view the magnetic flux in the device with respect to the position of the mobile arm, as seen in Figure 23. We can also view the magnetic force with respect to the arm’s position, which is also shown in Figure 24.
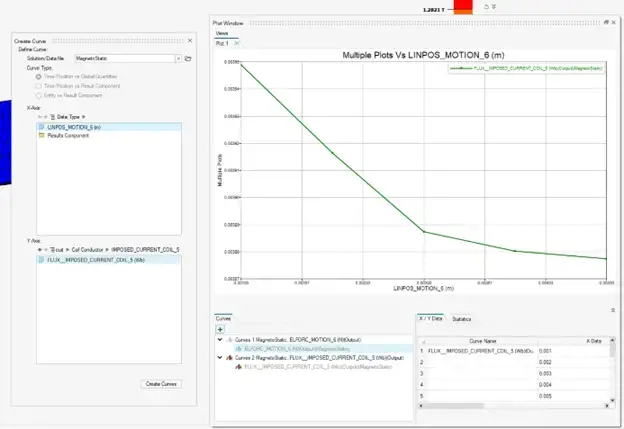
Fig 23. Plot of magnetic flux in the device with respect to the position of the mobile arm.
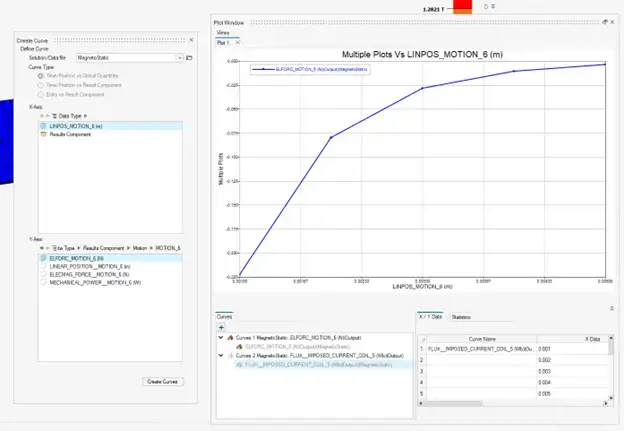
Fig 24. Plot of magnetic force in the device with respect to the position of the mobile arm.
We can even animate the results in 3D in SimLab! Figure 25 shows the simulated magnetic flux density in the device as the mobile region cycles through its defined positions. Engineers could potentially use this feature to gain a greater understanding of how their designs will function in real time.
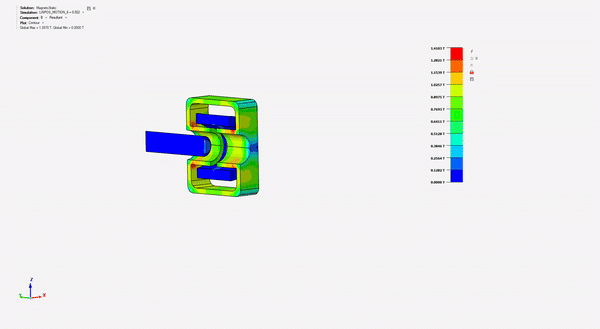
Fig 25. Animated result of magnetic flux density in the device as the mobile arm region moves.
Throughout this blog, combined with the previous post on this topic, we have successfully modeled, customized, and simulated a completely unique linear actuator in Altair SimLab. Many of these options are available in Altair Flux, but these processes are being migrated to SimLab to offer engineers the choice of interface and to improve productivity in these tools. This only scratches the surface of what is possible in the world of electromagnetics within the Altair portfolio of simulation software. Be sure to check back on this blog and subscribe to our YouTube channel to see more content like this! As always, please reach out to us directly if you have any comments or questions on how these tools can help you.
