How to Create a Conformal Lattice with Altair Inspire 2024.1!
With the 2024.1 release of Altair Inspire, users can now create conformal lattices, easily. This post walks you through how to create it.
With the recent release of Altair Inspire 2024.1, a great new feature has been added to implicit modeling: conformal patterning and conformal latticing. This allows users to be able to create a lattice that conforms to a surface, this is useful with surfaces with significant curvature. In today’s blog I am going to step through the process of how you can create a conformal lattice in Altair Inspire 2024.1.
Our first step is to create our geometry, in my case I am going to create a curved surface using the spline tool. After extruding the surface, I will have a 3D geometry on which I can create my implicit lattice (Figure 1). It’s important to note Altair Inspire gives users the ability to import geometries, if you want to come from an external CAD tool.
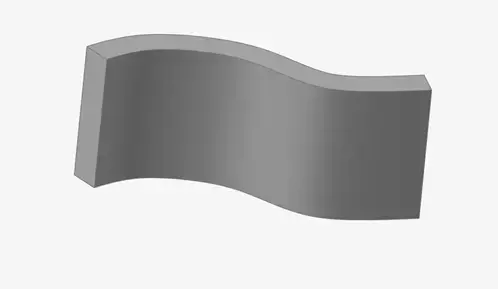
Figure 1: 3D Curved Model
Now that our geometry has been created, we can begin the lattice process. Let’s first try and create a lattice without a conformal lattice on this part. We can go to the implicit modeling ribbon and then select a planar lattice and click on our body. After doing this we can specify a Hexagon Lattice with appropriate thickness and sizing dimensions (Figure 2).
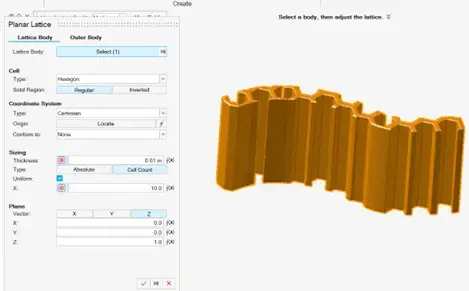
Figure 2: Non-Conformal Lattice of Model
We can see while Inspire creates the lattice, the lattice does not conform to the bottom surface, and it is not what we want. We want the lattice to conform to the bottom surface, with 2024.1, we can now do that with the conform lattice settings. To do that, I click under the coordinate system options in my lattice options and select the conform option (Figure 3).
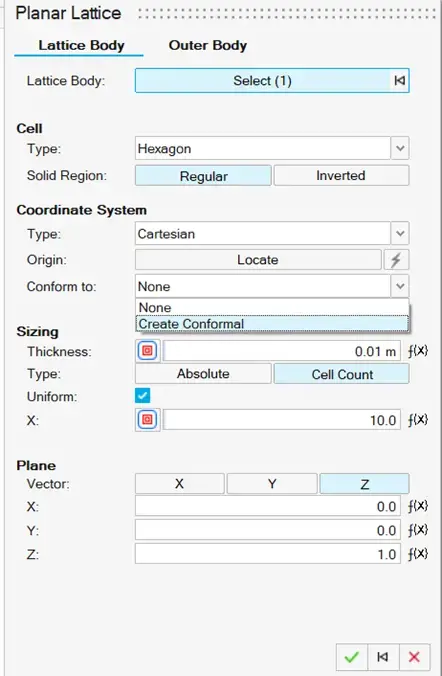
Figure 3: Planar Lattice Settings
As soon as I select the create conformal option in the coordinate system options, it will bring up the new conform options settings. These settings will prompt the user to decide what surface you wish to select the lattice to conform to. It’s important to note when this step happens make sure the original part is turned on (blue arrow in Figure 4), so you can select the surface you wish to conform to. In our case I will select the bottom surface, and I will then hit the green check to finalize the settings.
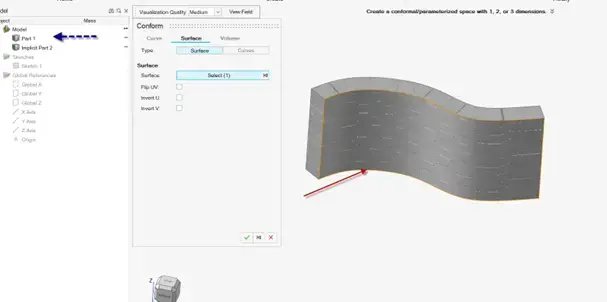
Figure 4: Conform Surface Settings
After I hit the green check mark on the conform surface settings, Inspire will automatically update the lattice now to conform to that surface. I can now see that the planar lattice is conforming to the surface. Note, this conform option can also work for the surface and strut lattices. The new latticed body I have created matches my design intention (Figure 5).
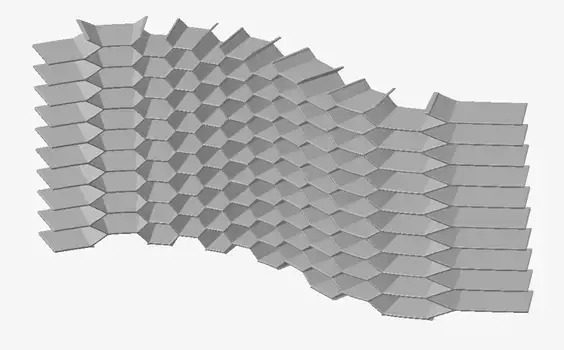
Figure 5: Final Conformed Lattice Shape
With the tools of Altair Inspire 2024.1, I was able to easily create a conforming lattice. I hope this blog has illustrated the power and ease of use of creating implicit geometry, in Altair Inspire. If you have any more questions about Altair Inspire or any Altair solution, please reach out to us!
