How to Restrict Software Feature Access via Altair One
Altair One allows users to manage their licenses through the online portal. You can see how you can restrict software usage for your pool of users.
One of the most common questions I hear from CAD/CAE admins, is how they can control licenses for their network pool to ensure that the right users have access to the appropriate tools. In many cases restricting access or controlling licenses, can be one of the biggest headaches a CAD/CAE admin endures. Traditionally, admins would have to email users or talk to users if they were utilizing a license they should not be consuming. However, with the launch Of Altair One, the ability to control license feature access has never been easier. In today’s blog I am going to go through the process on how Altair One admins can restrict, and control individual users access to Altair programs.
Step 1: Log into your Altair One Account
The Altair One portal is the location where users can download all Altair Software, manage licenses, find resources on learning and information, and get support for all Altair products. Our first step is to log in to Altair One with our Altair One username and password via the sign in button shown in Figure 1.

Figure 1: Altair One Portal Login
Once you click on the sign in icon it will prompt you for your username and password, fill out your login information and sign in. As soon as you are signed in, you will see a human icon in the top right corner, click on the human icon (red arrow in Figure 2) then click on Managed Licenses (red box in Figure 2). Figure 2: Managed License Location
Figure 2: Managed License Location
Step 2: Go to the Hosted License Settings
After you click on the Managed Licenses link it will take you to the main dashboard on the Altair One Hosted License portal. The main screen of the dashboard will display your company’s active number of consumed Altair Units, as well as the remaining time left on your license. In my case for my company, we are currently consuming 15 units and we have 338 Days until my license expires as shown in Figure 3.
 Figure 3: Altair One Hosted License Dashboard
Figure 3: Altair One Hosted License Dashboard
In this case I want to restrict software access to one of the users in my company license pool. I can do this by clicking on the Hosted License Settings (red arrow in Figure 4) and then clicking on the Feature Restriction icon (red square in Figure 4). The beauty of Altair One, is I can restrict whatever users license access I want, as long as I am my company’s Altair One Admin. For more information on the different types of Altair One user profiles, check out our previous blog.
 Figure 4: Hosted License Settings
Figure 4: Hosted License Settings
Step 3: Restrict Features for User
After clicking on the Feature Restrictions tab, I can then select the user who will have restricted access. I click on the drop-down box and then select the user from my network user pool, and I then click on the button Set User Access, as shown in Figure 5. Note if you do not set any users with feature restrictions, all users will have complete access to your Altair License pool.
 Figure 5: Setting User Access
Figure 5: Setting User Access
After clicking on the button, Set User Access, a pop-up box will show up where you can specify the settings on how you wish to control access to the user. In my case I want to restrict the user to only have access to 15 units (Figure 6). Fifteen units will give this user the ability to run Altair Inspire but will not permit the user to open up SimLab which consumers more than 15 units. For more information on the Altair Unit Draw, check out the Unit Draw documentation.
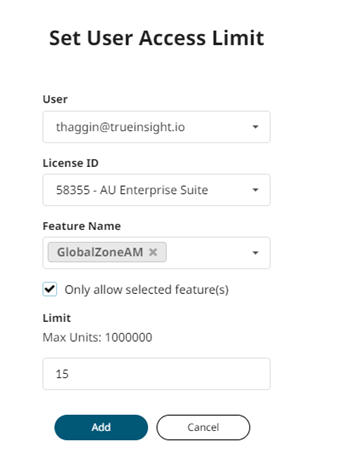 Figure 6: Restricting Feature Access
Figure 6: Restricting Feature Access
Step 4: Checking Feature Restriction
At this point since we have now set the feature restriction, the user will now only be allowed to consume 15 units from our license pool. We can check to see if the feature restriction has been applied by clicking on the user on the main Feature Restrictions window and hitting submit. This will show if there are any active feature restrictions on our user. In our case we can see that our user is restricted to only 15 units (Figure 7). Therefore, if the user tries to open any Altair application that consumes more than 15 units they will get a license error.
 Figure 7: Checking User Feature Restriction
Figure 7: Checking User Feature Restriction
Since the feature restriction has been set, I will have the user try to open up SimLab which consumes more than 15 units. When the user opens up SimLab an immediate licensing error pops up indicating invalid license, which is a result of the feature restriction I have specified (Figure 8).
 Figure 8: SimLab Feature Restriction
Figure 8: SimLab Feature Restriction
Step 5: Removing Feature Restriction
As easy at is to set a software restriction, Altair One Admins can easily remove that feature restriction for the user. The process to do this simply requires the admin to go back to the Feature restriction tab on the Altair One Portal, and to click on the button: Clear Limit (Figure 9).
 Figure 9: Accessing Clear Limit Box
Figure 9: Accessing Clear Limit Box
Immediately after clicking on the Clear Limit button, it will pop-up the Clear User Access interface. The admin just needs to specify the user, and the License ID that’s being restricted, and to then hit submit (Figure 10). After hitting submit, the user will have full access to the company network pool again. Figure 10: Removing User Feature Restriction
Figure 10: Removing User Feature Restriction
As you can see, the process to control your Altair license pool is very easy with Altair One! For more information on Altair One please reach out to us here at TrueInsight, and we will be happy to answer any questions you may have!
